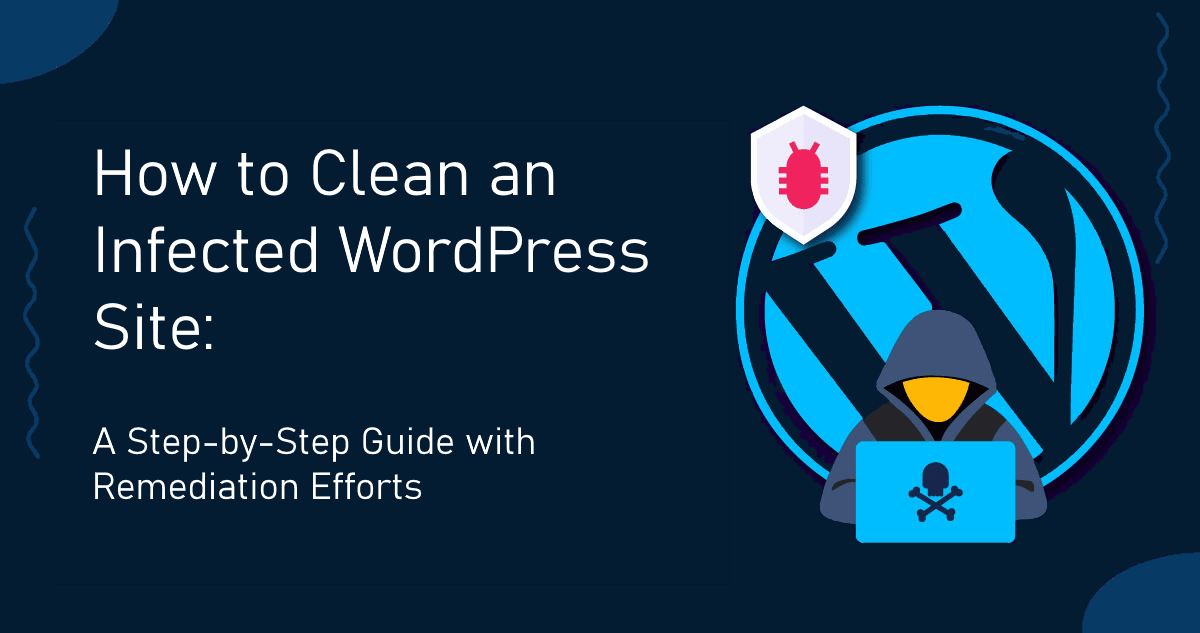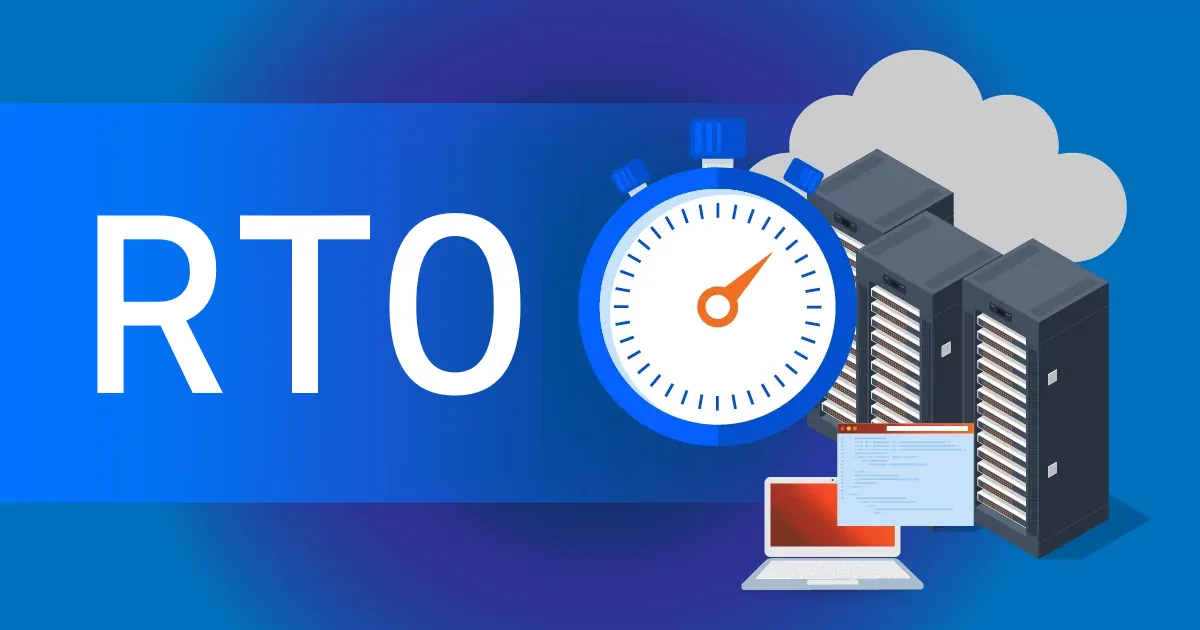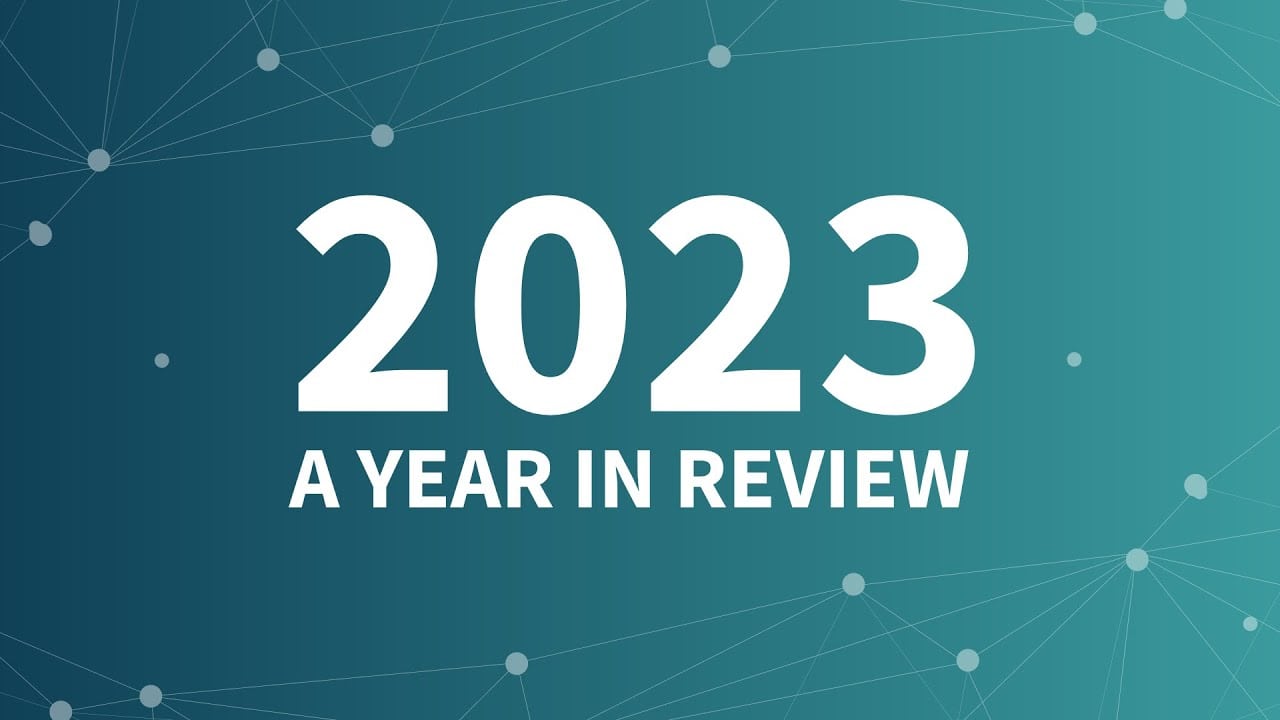Netumo can monitor any web page on the internet and alert you when the site is down or when the content is not matching what it should be.
Setting up a correct Netumo monitor is very important to get the best out of Netumo and ensure proper notifications are in place.
The monitor setup process
In this article we are going to go through the steps that are required for setting up a correct Netumo monitor.
Identify what needs to be monitored.
Select textual content from your site that should not change, otherwise whenever the content changes you would have to update the Netumo monitor making such monitors difficult to maintain.
Monitor for specific content
- For a blog pick a particular important article and select a small phrase from it.
- In web shop pick a popular item listing. Select the direct link to the item listing not a list from a grid view where multiple items are selected. This ensures that changes to ordering and paging does not effect the results.
- In a plain HTML site with flat pages pick any part of a particular page. This is the simplest type of website that typically has the least issues.
- If your website has payment buttons like Paypal buttons, it might also be good to monitor such pages.
In the above options it is important to pick data and information that is coming from a database (in case one is in use). Most websites platforms such as WordPress, Drupal Weebly, Shopify, Squarespace, WiX, Dreamhost, GoDaddy and so on all utilize some database on the back-end. If the database is offline or there is an issue, your website would still load but without any content.
Monitor for additional CSS/JavaScript (JS)
Monitor the CSS and JavaScript content from your site, particularly if you have such sources from other 3rd party providers. You can identify such content in the next step.
Look at the HTML/JS/CSS code
Open the site and page in a web browser. Make sure your view is in desktop view. Right click anywhere on the page and select “View page source”
Search for the visible text you need to monitor.
Copy the code. You can simple copy the rendered text part but you can also add the HTML tags. It is not necessary to pick a huge chunk of code. A small snippet is enough as this would also help in case your website is powered via a theme, and upgrades to the theme would not effect the monitor.
In case of CSS/JavaScript select the “View page source” as above and search for link tags or style-sheet tags. Open such links in a new tab. Then copy from that tab a small subset of code. In case of CSS/JS you can simply pick the first few lines. Such files are normally static and would not change unless there is some website upgrades.
Create the Monitor with required Frequency
Now head on to Netumo Console and select Websites/Hosts … Add Monitor. Enter the HTML code in the Netumo monitor section. Make sure to set a proper frequency. You do not need to monitor all pages from the same website at the same frequency.
We suggest to have monitors
- every 2 to 5 minutes for the main page content
- every 30 to 60 minutes for additional content like CSS/JavaScript and any additional auxiliary pages.
This monitoring frequency will ensure that you get notified when the website is down or there are serious issues with it, and other minor issues would be highlighted within a 30 to maximum 60 time window.
Finally test the monitor in Netumo to see that all is correct and the content matched the page. And once this passes save the monitor.
Working Example
Let’s assume we need to monitor this block and pick article as the main monitor element. One thing to point out is that this blog is hosted on the wordpress platform and all content is coming from a MySQL database.
Clicking “View page source” will show the source of this article. We picked a sub header that is part of the content and coming from the database just as all of the content is:
<h2>The monitor setup process</h2>
This header section is unlikely to change and that entire text can be entered in the HTML code to match inside of Netumo.